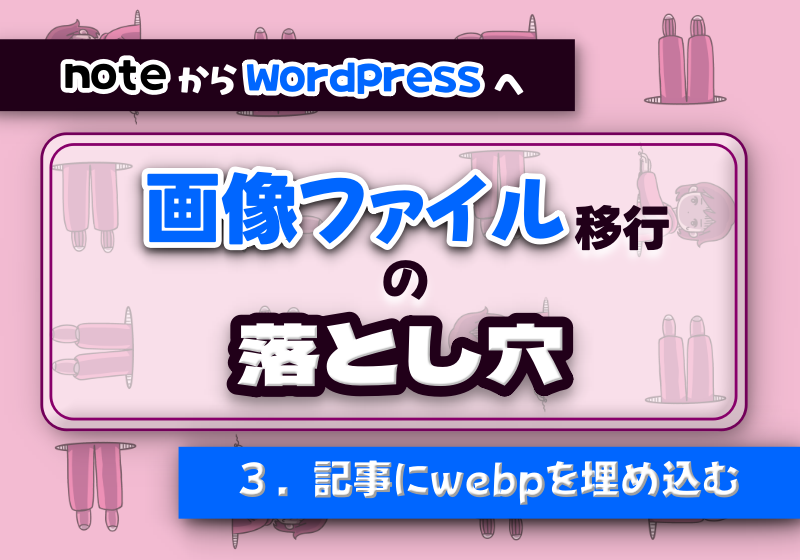WordPressの「メディア」メニューから画像ファイルをアップロードできるのですが、ここにはフォルダ管理の仕組みが標準搭載されていません。
画像ファイルが増えれば増えるほどファイル管理が困難になるので、フォルダ管理用のプラグインの導入はしておいた方が良いでしょう。
WordPress標準の画像ファイル管理の仕組みについて
WordPressからアップロードした画像ファイルは、/wp/wp-content/uploadsに年月毎に保存されています。
例えば以下のような形式です。
/wp/wp-content/uploads/2024/11/xxx.png管理画面からはこのディレクトリは表示されず、全ファイルが一覧表示されてしまいます。
そのためファイルが増えると管理が煩雑になりがちです。
フォルダ管理について
そのためプラグインをインストールして、フォルダ管理できるようにします。
私はレビュー数の多かったFileBird Liteを使っています。

フォルダなんて無いけど?
注意が必要なのは、あくまで管理画面側からフォルダ管理しているように見えるだけだという事です。
実際にファイルマネージャー等で見ると、先程のディレクトリ構造のまま保存されていました。
私の場合、それでもファイル操作は基本は管理画面からしか行わないため、FileBird Liteを使い続けています。
フォルダ移動のやり方
Filebirdの使い方を簡単に説明します。
インストールすると管理画面の「メディア」からフォルダを作れるようになります。
好きなフォルダを作ると、ファイルアップロード時にフォルダ選択ができるようになります。
1点分かりづらい機能があります。
既にアップロード済みのファイルでも、一覧表示の端にカーソルを合わせ、フォルダにドラッグ&ドロップすることでフォルダ移動が可能です。
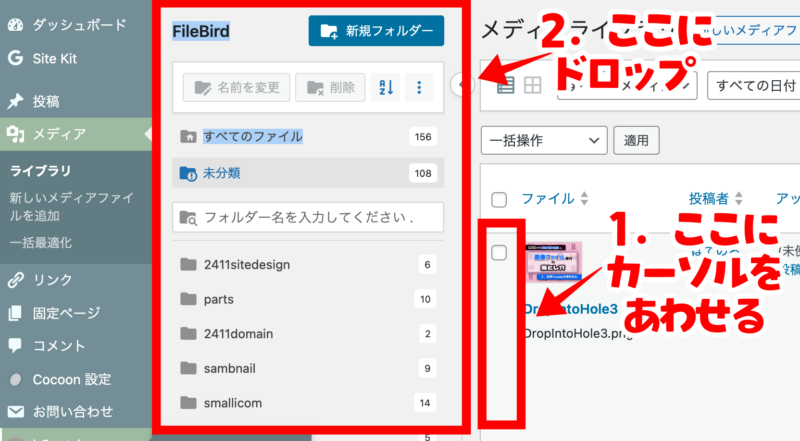
おわりに
簡単ではありましたが、画像のフォルダ管理についてご紹介しました。
色々なプラグインがありますが、他のプラグインと機能の干渉しないようシンプルな機能のものがオススメです。
次の記事

前の記事