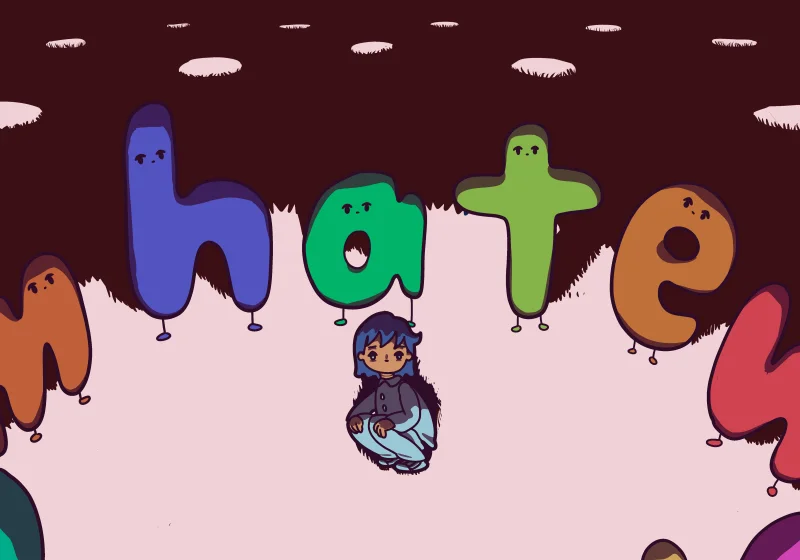私は元々noteに記事を書いており、20記事ほど溜まったところでWordpressへと移行しました。
noteからWordpressへの移行についてGoogleで調べると、かんたんにできるという旨の体験談がいくつか出てきたと思います。
が…とんでもない。非常に大変だったのです。今回は具体的な移行方法と苦労した点をご紹介します。
因みに記事が少なかったため、noteからエクスポートしたxmlをそのままWordpressにアップする方法のご説明です。あらかじめご了承ください。

沼の深さははまってみないとわからない…
noteからWordpressへの移行の流れ
noteからWordpressへ移行するための大まかな作業の流れは以下の通りです。
- 下準備WordPress構築完了(Wordpressの記事が投稿できる状態)
- Step1noteから記事データをエクスポート(xmlファイル、画像ファイル)
- (任意)画像のファイル名を修正
- Step2記事データをWordpressにインポート
- (任意)画像圧縮用プラグインを導入
- Step3インポートした記事を修正・SEO対応化
- Step4noteの記事を非公開化
- 完了WordPressの記事を公開
それでは1つずつご説明します。
下準備:Wordpress構築完了
ドメインを取得し、レンタルサーバーを借り、そのサーバー上にWordpressの構築を完了して、Wordpressの管理画面にアクセスできる状態しておきます。詳細は省略します。
Step1:noteから記事データをエクスポート
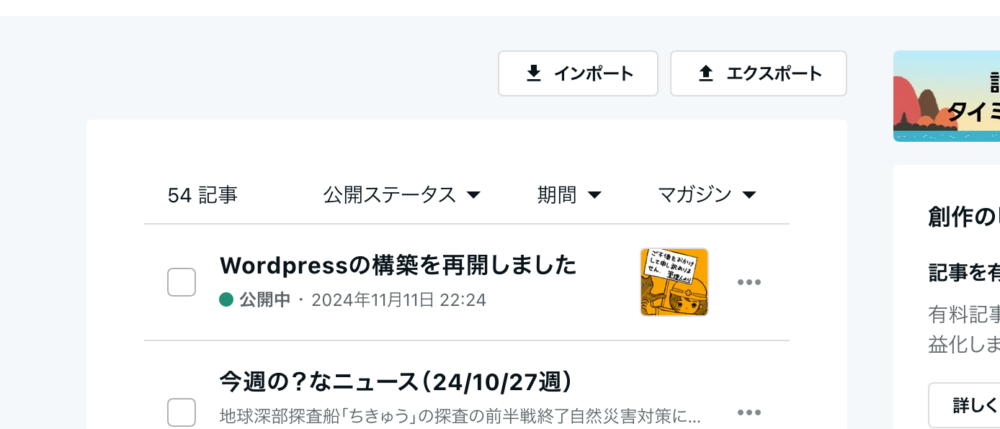
noteの記事をエクスポートは、「自分のアイコン>自分の記事」を選択し、記事一覧リストの更に上にある「エクスポート」ボタンから申請可能です。ボタンは上画像の右上辺りにあります。
申請すると、時間を置いてダウンロードURLがメールで送られてきます。
私の場合は下書き・非公開記事を含め40本程の記事でしたが、15分程度待ちました。
ダウンロードしたzipファイルの中には、記事のxmlファイルと、noteにアップした全画像ファイルが入っています。
ここで1点作業が必要です。
(任意)エクスポートした画像のファイル名修正
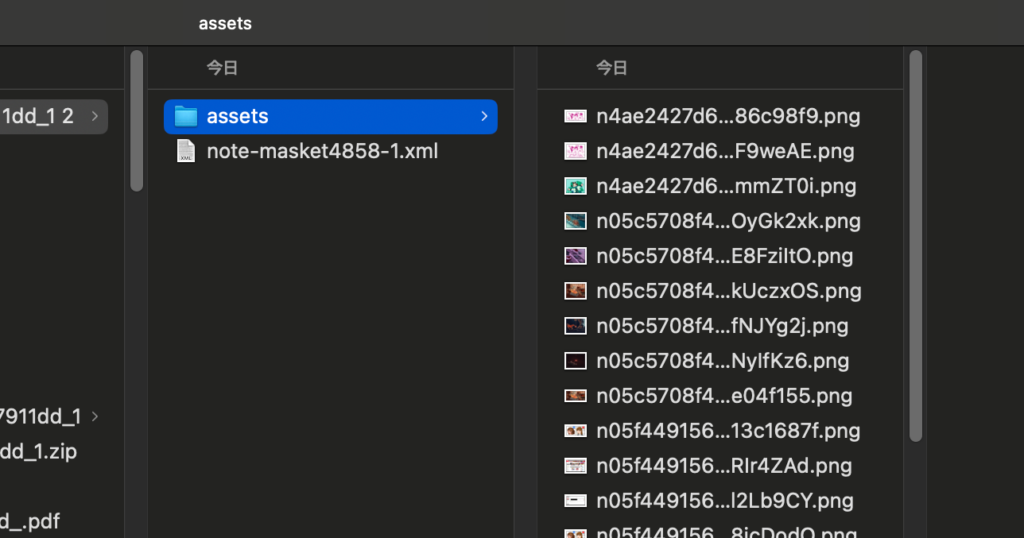
上の画像はエクスポートされたファイルの中身です。
xmlファイルが1つと、assetsフォルダに入った画像ファイルが複数あります。
画像ファイルのファイル名は、英数のランダムな組み合わせの文字列になっています。
SEO対策をするならば、これを画像内容を示す英字のファイル名に修正します。
そしてWordpressの管理画面の「メディア」メニューからファイルをアップロードします。
- WordPressは、管理画面からアップロードした時のファイル名が記事内に埋め込む画像ファイル名として適用されます。また、アップロード後にファイル名の修正はできません。(追加プラグインを導入すれば修正可能)そのため、事前に修正が必要です。
- SEO対策として適切な画像ファイル名に変更します。適切なのは画像内容を端的に表す短い英単語です。
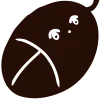
画像がたくさん…めんどくさいなぁ…
ファイル名を修正せずに記事の公開も可能…ですが修正をオススメします。
私はWordpressで公開する約20記事分、60ファイル程度の対応でしたが、結構面倒くさかったです。
またプラグインが増えると管理コストも上がるので、アップ前にファイル名を修正する方法を選択しました。
Step2:記事データをWordpressにインポート
.xmlファイルと画像ファイルはWordpressの管理画面から別々にアップロードします。
.xmlファイルのアップロード
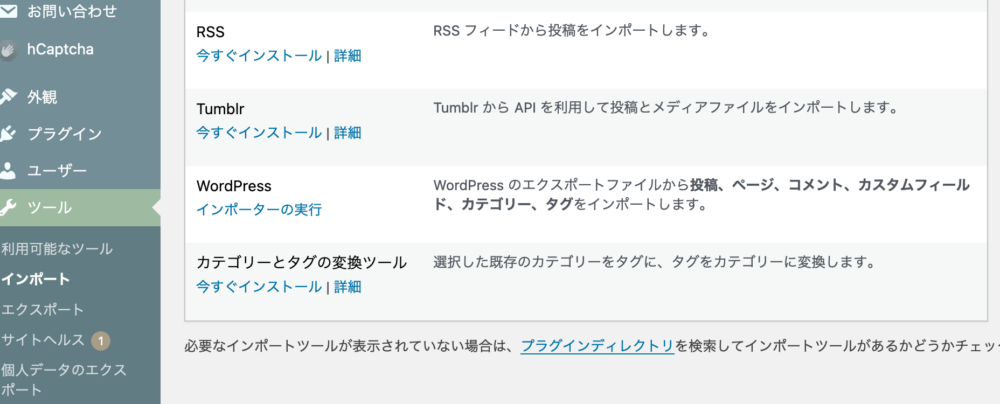
.xmlファイルは普段使わないメニューからアップロードします。
管理画面の「ツール>インポート」を選択し、画面内の「Wordpress>インポーターの実行」を選択します(上の画像)。
表示された「Wordpressをインポート」画面から.xmlファイルをアップロードします。
画像ファイルのアップロード
画像ファイルはいつも使う管理画面の「メディア>画像」からアップロードします。

あれ?アップロードがしっぱいするよ?
おそらく画像ファイルのサイズ大きすぎるのが原因でしょう。
noteの時は気にしなくて良かったですが、Wordpressでは以下の点にご注意ください。
- レンタルサーバー側にファイルサイズの制限がかかっている場合があります。各種レンタルサーバーの管理画面から設定変更しましょう。
- SEO対策の観点から、Webページの読み込みを遅くするような1〜2MB以上の画像ファイルをアップするのはやめましょう。
- 今後の運用も考えて、アップロード時に画像サイズを自動修正してくれるプラグイン「EWWW Image Optimizer」の導入もオススメです。

画像編集ソフトで1ファイルずつサイズ縮小するって…そのプラグインて何なのさ?
それでは「EWWW Image Optimizer」について少しだけご紹介しましょう。
(任意)EWWW Image Optimizerをインストールする
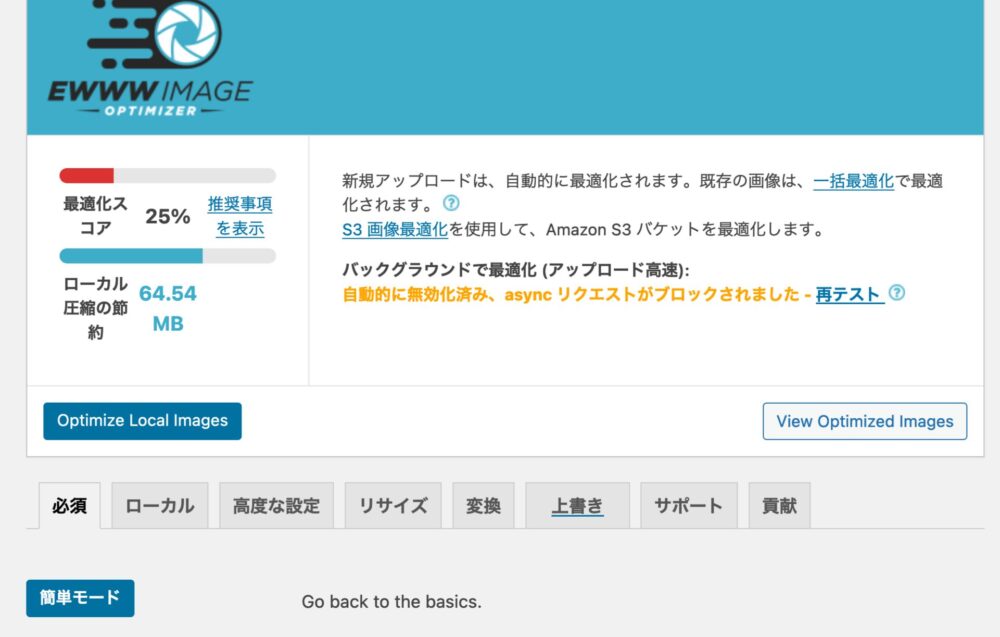
上の画像がEWWW Image Optimizerです。
管理画面の「プラグイン>新規プラグインをインストール」を選択し、検索フォームに「EWWW Image Optimizer」と入力するとインストールが可能です。自動でファイルサイズを小さくしてくれるため記事公開までの時間短縮に重宝しています。
しかしEWWW Image Optimizerに入っているWebサイトの表示高速化機能が悪さをして、表示崩れが起きるなどの問題も私の場合は起きました。
今はファイルサイズ縮小意外はOFFにしていますが、調査に時間がかかったため導入の際はご注意ください。
画像ファイルをアップロードできたら、記事の内容を修正します。
Step3:インポートした記事を修正・SEO対応化
私はインポートする記事の量も少なかったので、修正はWordpressに取り込んだ後に行いました。
修正内容は以下の通りです。
- 「リンク」の設定(必須):SEO対策のために記事の内容を示す英数字のテキストを設定しましょう
- リンク切れ修正(必須):画像のURL、自分の他記事へのリンク(内部リンク)を書き換えました
- タイトル・出だし文章修正(任意):SEO用のhtmlタグ(titleタグ、descriptionタグ)に反映されるため、記事の内容を示すキーワードを含めるように修正した記事が、私の場合はありました。
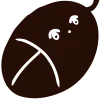
1はWordpressで記事を書く時にいつもやってる事だよぉ
その通り。「リンク」はURLに表示される文字列で、記事の編集画面のサイドバーに入力欄があります。
インポート直後のものを修正し、意味のある短い英語を設定するとSEO対策になります。
2については、画像のURLがnote内の画像保管場所のURLになっているため、WordpressのURLに変更します。
3はSEO対策ですので、やってもやらなくても大丈夫でしょう。
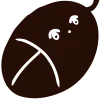
結構時間がかかりそうだなぁ…気長に古い順から修正していくかぁ…
.xmlをインポートした時に、記事の作成日は「noteの投稿日」と同じに設定されています。
好きな記事から修正して公開していけば良いでしょう。
Step4:noteの記事を非公開化
検索エンジンにnoteとwordpressの同じ内容の記事がインデックスされると、検索結果からのユーザー流入がnote側にも分散してしまいます。
そのため記事の修正が終わったら、note側の記事は非公開化しましょう。
最後にWordpressの記事を公開して作業は完了です。
おわりに
noteで何気なく書いていた記事も、SEO対策を意識すると結構修正が必要だったりします。
カテゴリやタグも修正が必要になったりと大変ですから、気長に少しずつ修正・公開をしていくのがオススメです。

長く苦しい作業もいつかはことを信じてっ!
ちなみに…私はWordpressのドメインは「お名前.com」、サーバーは「さくらのレンタルサーバー」を利用しています。お名前.com+さくらのレンタルサーバーを選んだ理由は以下の通りです。
・国内シェアNo.1のドメイン登録サービスであったため
・ドメイン単体の利用でも初年度費用、次年度更新費用が安価だったため
・Wordpress初心者にとって最安価なレンタルサーバー(スタンダードプラン:月額660円〜)
・障害の少なさ、ヘルプページの充実、コントロールパネルの充実等、価格以上の価値を評価するレビューが多い
・国内シェア上位、導入数は48万件突破(2024年11月時点)

まだどの会社にするか迷っている方にご参考まで…